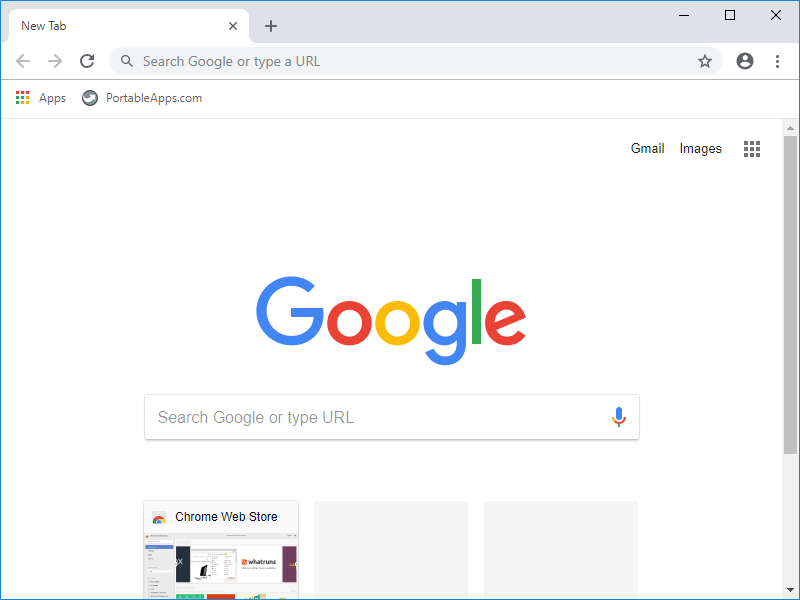Wil je met meerdere mensen samenwerken aan bestanden die niet voor iedereen beschikbaar moeten zijn? Dan kan je gebruik maken van Google Drive. Je kan hier eenvoudig rechten aan toekennen en gebruikers onderhouden.
Hoe gaan we aan de slag? Ga naar https://drive.google.com/ de enige voorwaarde is wel dat je een Google-account hebt of je kan aanmelden op Google. Als je dit aanmaakt voor een organisatie, kan je oor de beheerder een account aanmaken in naam van de organisatie. Je kiest dan bij het aanmelden voor “nieuw account maken”. Het voordeel hiervan is, dat er van je beperkte opslag niet moet delen van je privé.
Gedeelde map aanmaken
Open nu je drive en maak een map aan waar je deze wilt. >> Maken >> Nieuwe Map en geef deze map een passende naam

In ons voorbeeld gebruiken we de naam “organisatie” als voorbeeld voor een organisatie. Dubbelklik nu op deze map om deze te openen.
Toegang beheren
Onze map is nu klaar, nu moeten we deze nog gaan delen. We hebben deze aangemaakte map geopend en klikken in het rechterdeel van het scherm op de (i). De details van deze map zullen nu komen.

Vervolgens klik je op toegang beheren, je kan nu mensen via hun email toevoegen en hun rol kiezen.

Kijker, kan enkel kijken, niets aanpassen. Reageerder kan opmerkingen plaatsen. Bewerker kan ook zaken verwijderen en bewerken.
Voeg de gepaste personen toe en klik op verzenden. Deze mensen zullen nu een mail krijgen met de info dat ze zijn uitgenodigd om deel te nemen aan een gedeelde map.
Waar kunnen de andere deze map terugvinden?
Als de andere mensen aanmelden op Google Drive, dan klikken deze op “Gedeeld met mij”.

Specifieke toegang beheren
Wil je nu bepaalde mappen niet zichtbaar stellen voor iedereen dan kan je dit gaan aanpassen per map. We nemen nu de map organisatie (gedeeld met onze leden). Hierin maken we 2 mappen aan “Bestuur” en “Leden”. (rechtermuisknop nieuwe map aanmaken)

Op de map van bestuur willen we niet iedereen toegang geven. We passen dit aan door op deze map rechtermuisknop te klikken en dan “delen”.

We kunnen nu nakijken wie deze map allemaal kan zien. Je kan deze rechten wijzigen zodat ze bijvoorbeeld alleen kunnen bekijken of “Toegang intrekken” de gebruiker zal nu niet meer aan deze map kunnen.

Kijk dit zeker even na als je nieuwe leden toevoegt dat ze ook geen rechten hebben in deze mappen.
Rechten afnemen
Vertrekt een van deze leden nu? Dan kan je op de hoofdmap deze gebruiker zijn rechten ontnemen en kan deze nergens meer aan. Je doet dit zoals hier boven vermeld.